Tiếp theo phần 2 phần 3 này sẽ tập trung chủ yếu vào tăng tốc windows 7 một bản windows dường như chỉ dành cho các dòng laptop cũ và yếu. Nếu laptop bạn đủ mạnh bạn có thể nâng cấp lên windows 10 với nhiều tối ưu hơn cùng với cách tăng tốc khác nhé. Thường sau khi làm xong các bước bên dưới bạn sẽ cảm thấy laptop của bạn sẽ mạnh gâp đôi luôn. Chúng ta bắt đầu nhé.
Những phương pháp giúp laptop cũ chạy nhanh như mới (phần 3)
13. Vô hiệu hóa Aero theme
Kích chuột phải vào khoảng trống bất kỳ trên màn hình Desktop Windows 7, sau đó chọn Personalize.
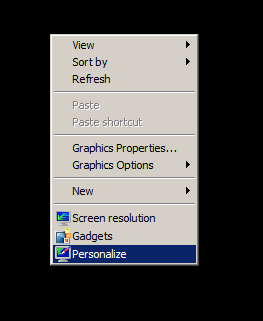
Tiếp theo trên cửa sổ Personalization, bạn tìm kiếm và chọn Windows 7 Basic.
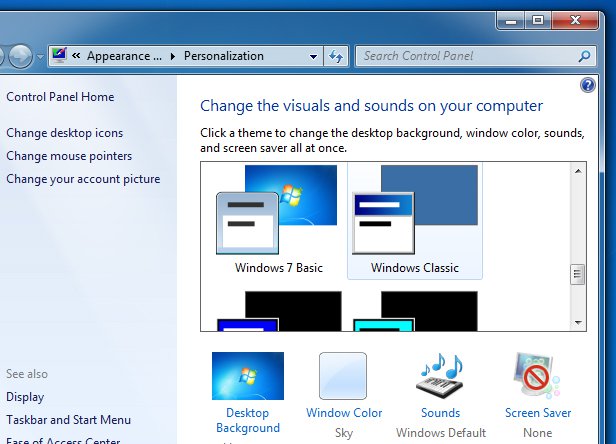
14.. Sử dụng tối thiểu Visual Effect
Việc vô hiệu hóa các Visual Effect có thể hỗ trợ cải thiện hiệu suất máy tính Windows 7 của bạn. Để vô hiệu hóa Visual Effect, bạn thực hiện theo các bước dưới đây:
1, Nhấp chuột phải vào My Computer sau đó chọn Properties

2. Cửa sổ tiêp theo hiện lên chọn Performance Information and Tools
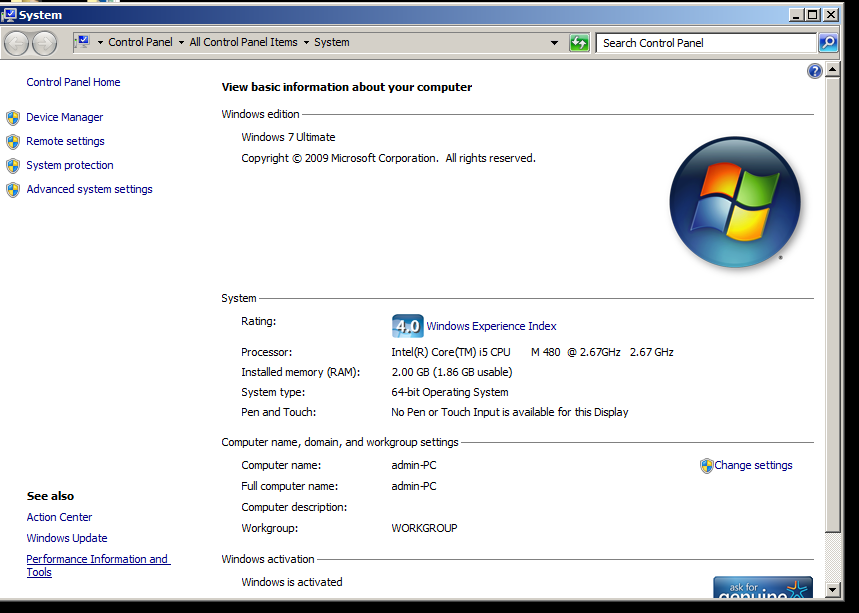
3. Tiếp theo chọn Adjust visual effects
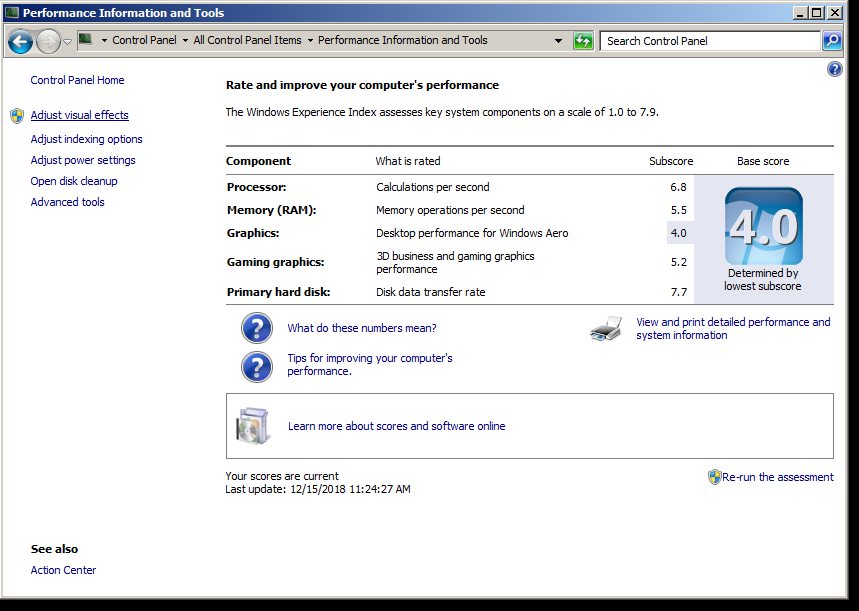
4. Sau đó bạn chọn những thứ như hình nhấn ok và tận hưởng tốc độ
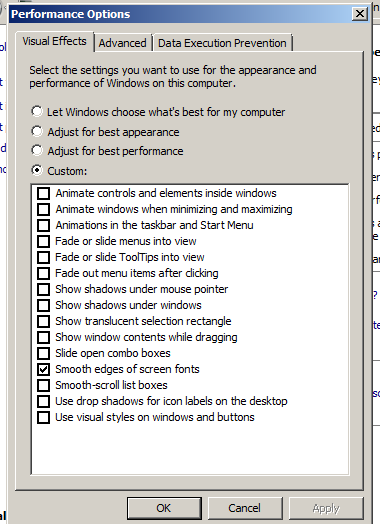
Chú ý cách này tăng tốc độ nhưng sẽ bỏ đi hết những hiệu ứng khiến windows đẹp hơn nên bạn hãy cân nhắc trước khi làm nhé.
15. Sử dụng tối thiểu Sound Effect (hiệu ứng âm thanh)
Để vô hiệu hóa hiệu ứng âm thanh, bạn thực hiện theo các bước dưới đây:
1, Click chọn Start, sau đó nhập mmsys.cpl vào khung Search rồi nhấn Enter.
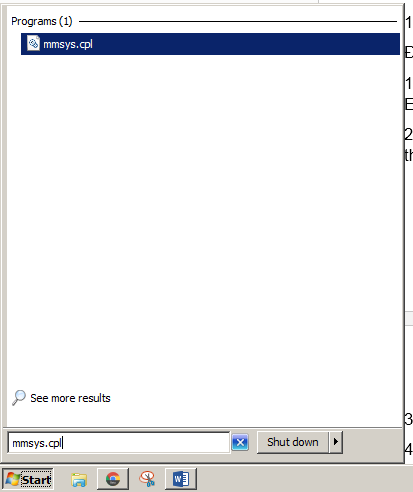
2. Lúc này trên màn hình xuất hiện cửa sổ Sound, tại đây bạn click chọn thẻ Sound.
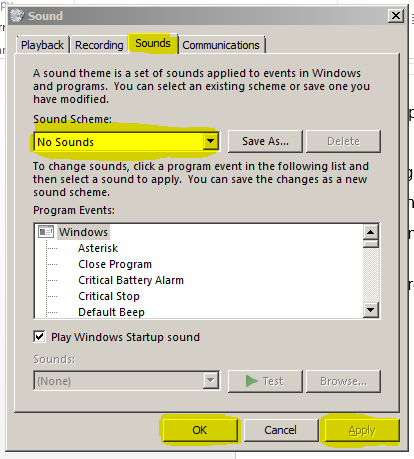
3. Thiết lập Sound scheme là No Sound.
4. Bạn có thể thiết lập các âm thanh cần thiết trong mục Program Events bằng cách chọn các event cụ thể, sau đó chọn âm thanh từ Menu Dropdown Sound.
5. Ngoài ra bạn có thể vô hiệu hóa tùy chọn Play Windows Startup sound.
6. Sau khi hoàn tất, click chọn Apply rồi click chọn OK.
16. Kích hoạt tùy chọn Write caching
1. Đầu tiên bạn nhấp chuột phải vào My Computer -> Manage
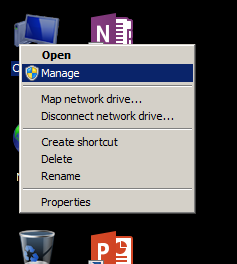
2. Lúc này trên màn hình xuất hiện một cửa sổ mới, tại đây bạn click chọn Device Manager ở khung bên trái.
3. Trên cửa sổ tiếp theo, bạn mở rộng mục Disk drivers.
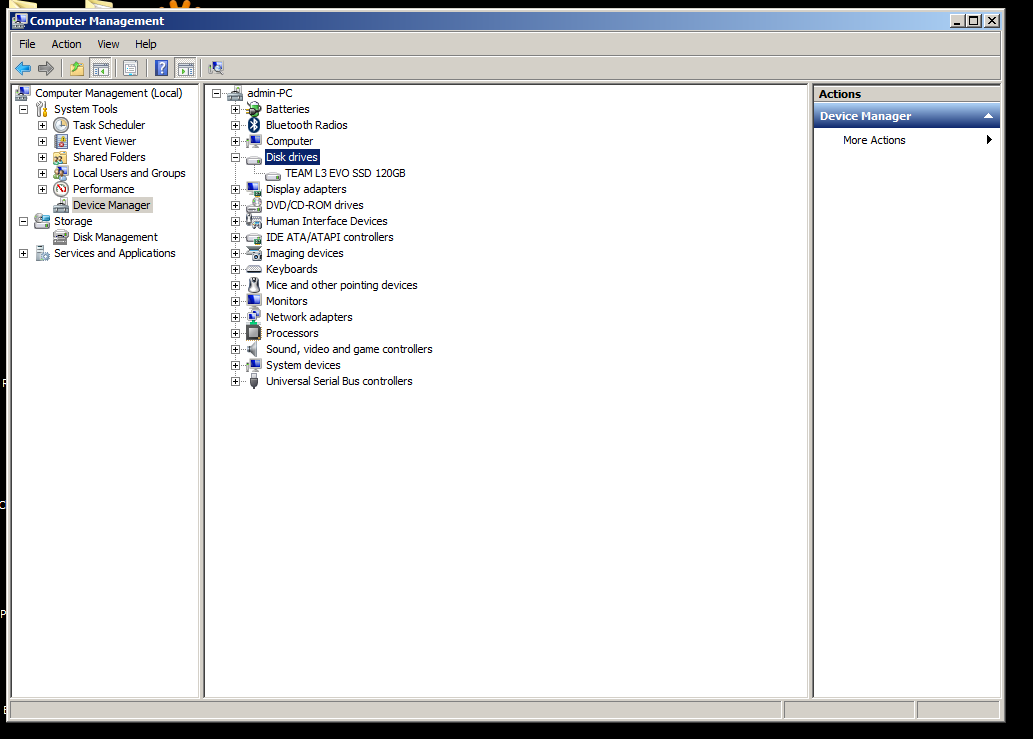
4. Tại danh sách Menu Dropdown sẽ hiển thị ổ đĩa cứng. Kích chuột phải vào đó rồi chọn Properties.
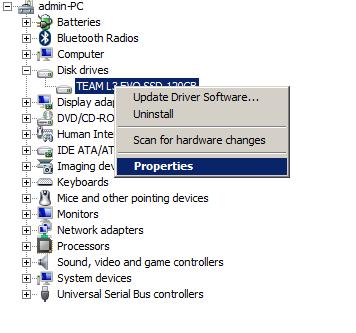
5. Trên Device Properties, bạn click chọn Policies.
6. Chọn Enable write caching on the device.
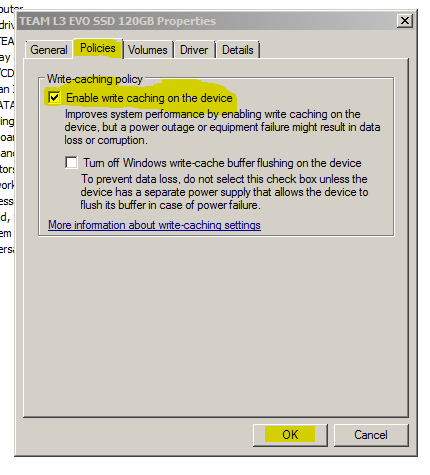
7. Bạn có thể đánh tích mục “Turn off Windows write-cache buffer flushing on the device”, sau đó click chọn OK.
17. Tắt Search Indexing
Search Indexing được tạo ra để tăng tốc độ tìm kiếm các file trên máy tính, đặc biệt là máy tính có dung lượng ổ đĩa cứng lớn. Tuy nhiên nếu máy tính Windows 7 của bạn đang chậm dần, hay tốc độ ngày một kém, tốt hơn hết bạn nên tiến hành vô hiệu hóa dịch vụ Search Indexing đi.
Để tắt dịch vụ Search Indexing, bạn kích chuột phải vào ổ C, chọn Properties để mở cửa sổ Properties. Tại đó bạn tìm và chọn thẻ General, sau đó bỏ tích mục Allow files on this drive to have contents indexed
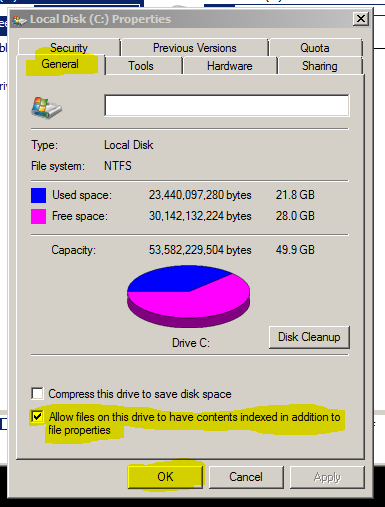
Sau đó click chọn Apply changes to drive C:\, subfolders and files trên hộp thoại kế tiếp.
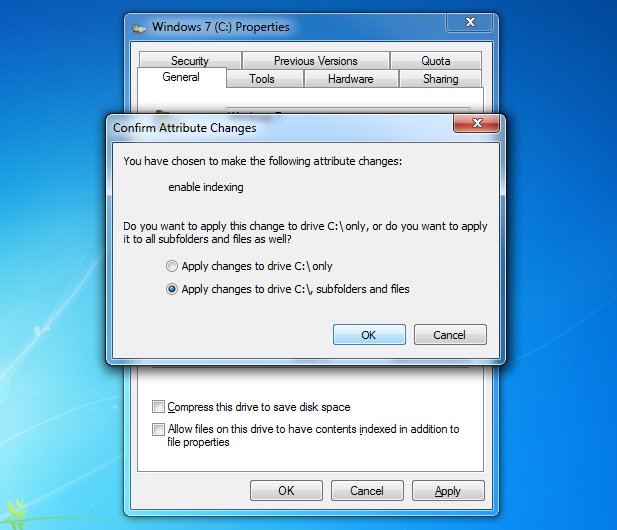
Click chọn OK và chờ Windows 7 thực hiện một số thay đổi cần thiết. Thực hiện các bước tương tự với tất cả ổ đĩa cứng trên máy tính Windows 7 của bạn.
18. Thiết lập lại Power Plan
Đầu tiên bạn chọn Start Menu -> nhập từ khóa choose vào khung Search
-> chọn Choose a power plan từ danh sách kết quả tìm kiếm.
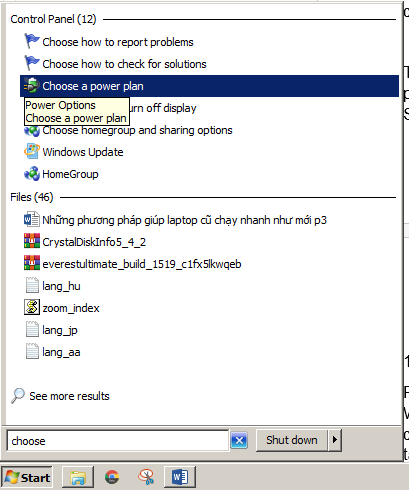
Trong Power Options, tại mục Preferred plans -> chọn High performance. Nếu không nhìn thấy tùy chọn này xuất hiện, bạn click chọn Show additional plans, sau đó click chọn tùy chọn.
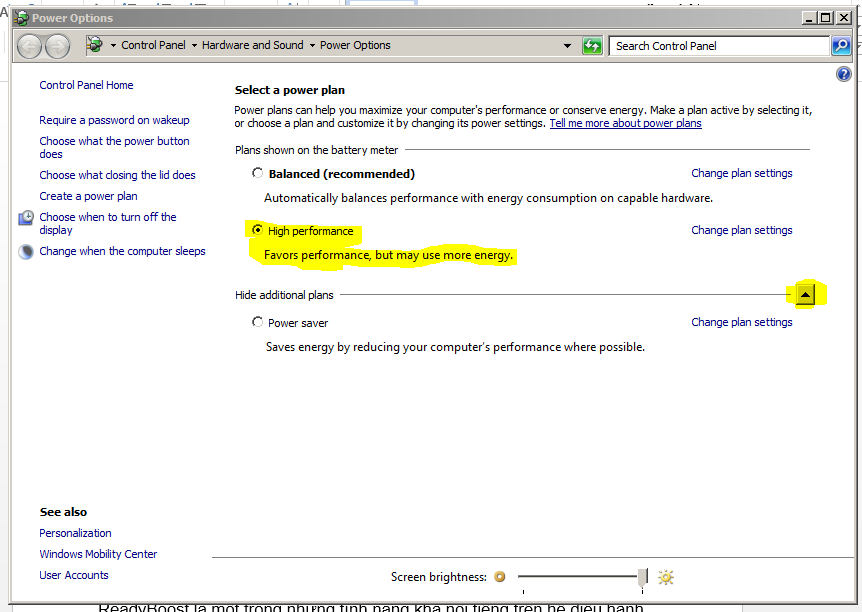
Sau khi thực hiện 6 bước trên chắc chắn laptop của bạn sẽ tăng tốc một cách đáng kể đấy nhưng nếu khi làm xong mà tình hình không được cải thiện thì bạn hãy đem máy đến laptop Hoàng Dương để được tư vấn nhé. Chúc bạn thành công.

 Nâng cấp laptop- tản mạn chuyện 5G
Sau một vài năm sử dụng, có thể chiếc laptop đã gắn bó cùng bạn suốt một thời gian dài đã trở nên cũ kỹ và cấu hình của chúng đã lạc hậu so với thời đại. Còn chần chừ gì, ngay khi đó chúng ta sẽ cần n
Nâng cấp laptop- tản mạn chuyện 5G
Sau một vài năm sử dụng, có thể chiếc laptop đã gắn bó cùng bạn suốt một thời gian dài đã trở nên cũ kỹ và cấu hình của chúng đã lạc hậu so với thời đại. Còn chần chừ gì, ngay khi đó chúng ta sẽ cần n
 Cách sao lưu và khôi phục dữ liệu
Khi đang sở hữu một chiếc laptop cũ một số bạn vẫn hay băn khoăn về cách để sao lưu dữ liệu cũ của mình để khi mua laptop mới hay nâng cấp, thay đổi ổ cứng mới không phải băn khoăn về chuyện mất mát
Cách sao lưu và khôi phục dữ liệu
Khi đang sở hữu một chiếc laptop cũ một số bạn vẫn hay băn khoăn về cách để sao lưu dữ liệu cũ của mình để khi mua laptop mới hay nâng cấp, thay đổi ổ cứng mới không phải băn khoăn về chuyện mất mát
 Hướng dẫn cách kiểm tra laptop cũ trước khi mua chi tiết và thật tâm nhất.
Chắc có rất nhiều bạn ở đây khi mua máy đang phân vân khi mua máy cũ làm sao để có thể test thử được xem máy mình có lỗi gì hay không. Hôm nay Laptophaiduong.vn - Chuyên bán laptop cũ sẽ giới thiệu ch
Hướng dẫn cách kiểm tra laptop cũ trước khi mua chi tiết và thật tâm nhất.
Chắc có rất nhiều bạn ở đây khi mua máy đang phân vân khi mua máy cũ làm sao để có thể test thử được xem máy mình có lỗi gì hay không. Hôm nay Laptophaiduong.vn - Chuyên bán laptop cũ sẽ giới thiệu ch