"Những phương pháp giúp laptop cũ chạy nhanh như mới" sẽ có nhiều phần, laptophoangduong.vn sẽ cố gắng cập nhật thêm nhiều phương pháp nữa để giúp bạn có thể trải nghiệm những chiếc laptop cũ một cách mượt mà nhất.
Những phương pháp giúp laptop cũ chạy nhanh như mới (phần 2)
7. Tắt chức năng System Restore
Chế độ System Restore giúp người dùng đưa laptop về trạng thái hoạt động gần nhất nếu chẳng máy laptop bạn có bị lỗi.
Nhưng mình thấy tính năng này ” lợi thì ít mà hại thì nhiều”, không phải tự nhiên mà mình nói như thế. Theo như mặc định thì Windows sẽ tự động lưu lại trạng thái của hệ thống từng ngày một, chính vì thế mà nó sẽ gây tổn hại cho ổ cứng và là nơi trú ngụ của virus. Chính vì thế mà mình khuyên bạn nên tắt ngay tính năng System Restore này đi nhé. Thay vào đó bạn có thể tạo ra cho mình một bản ghost để dự phòng hoặc sử dụng công cụ RollBack Rx nhé.
Hướng dẫn tắt System Restore trên Windows XP
Nhấn chuột phải vào “My Computer” => chọn “Properties”
Tại cửa sổ “System Properties” bạn chọn thẻ “System Restore” sau đó đánh dấu vào “Turn off System Restore on all Drives” rồi bấm “OK” để hoàn tất.
Hướng dẫn tắt System Restore trên Windows 7/8/8.1/10
Nhấn chuột phải vào My Computer => chọn Properties => chuyển qua tab System Protection => chọn Advanced system settings chọn Configure sau đó nhấn Delete để xóa các bản sao lưu trước đó => cuối cùng tích vào lựa chọn ” Disable System Protection” và nhấn OK để hoàn tất.
Hoặc bạn có thể làm theo cách sau
Mở Control Panel, trong mục View by chọn Large Icons
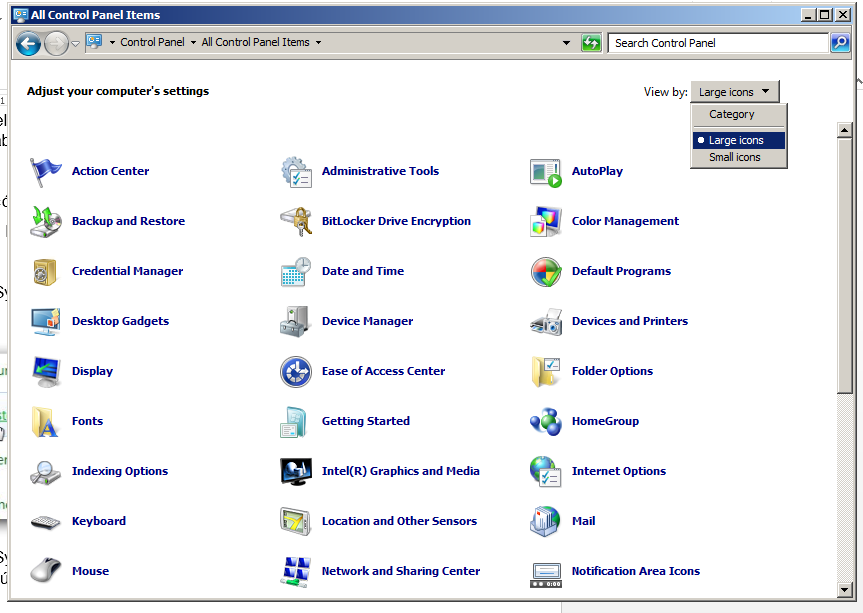
Nhấn vào System. Trong cửa sổ tiếp theo nhấn vào liên kết System Protection.
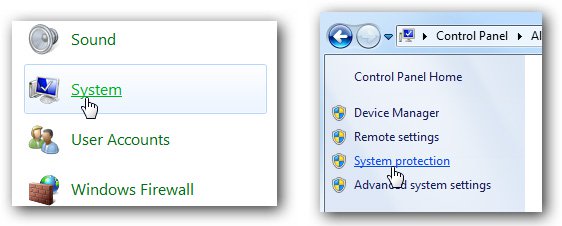
Hộp thoại System Properties sẽ mở ra ở đây bạn sẽ chọn đĩa hệ thống và nhấn vào nút Configure.
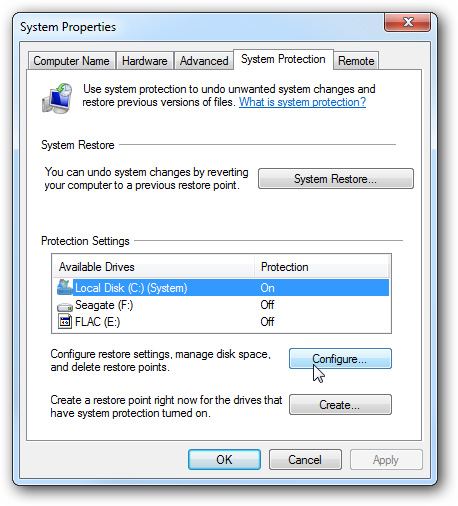
Dưới phần Restore Settings chọn "Turn off system protection" và nhấn Apply
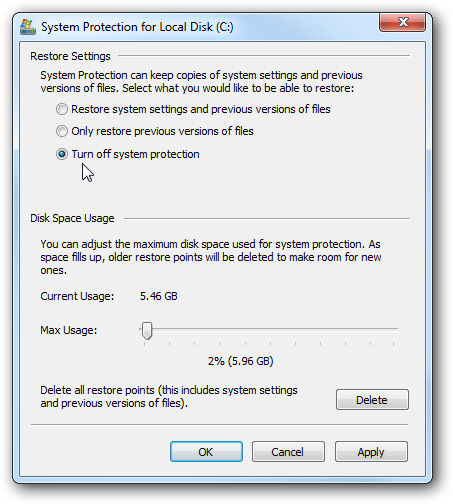
Bạn sẽ nhận được màn hình thông báo xác nhận để kiểm tra những gì bạn muốn tắt. Vì vậy sẽ không quá trễ để thay đổi suy nghĩ của bạn. Nhấn Yes để lấy lại không gian đĩa cứng có thể nếu bạn vẫn đang sống trong tình trạng thiếu thốn dung lượng.
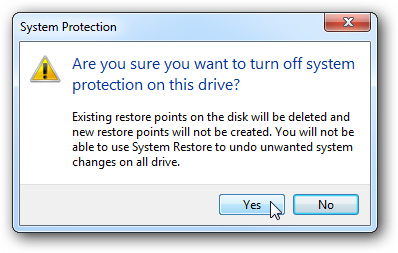
Thay đổi dung lượng System Restore
Với khả năng đĩa cứng lớn của các laptop ngày nay, thì thật sự không có lý do gì để hoàn toàn vô hiệu hóa System Restore, tuy nhiên bạn có thể giới hạn dung lượng trên ổ đĩa nếu cần. Khi đã giới hạn dung lượng mà nó sử dụng thì sau đó các điểm Restore Points trước đó sẽ bị xóa. Sẽ có một vài điểm được lưu trữ lại từ thời điểm đó.
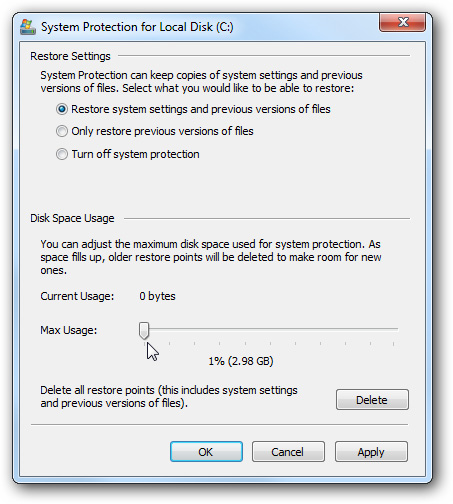
Sau khi giảm dung lượng sử dụng của System Restore xuống bạn nên tạo một điểm Restore mới.
8. Set thêm ram ảo cho laptop
Thiếu Ram luôn là suy nghĩ đầu tiên khi bạn thất máy chậm, và suy nghĩ của bạn là đúng, khi thiếu Ram máy bạn sẽ không thể sử dụng phần mềm nặng hay sử dụng nhiều tác vụ một lúc dẫn đến sự ì ạch của máy, tất nhiên không phải ai cũng đủ tiền để mua Ram mới và SET RAM ảo nổi lên như một cứu cánh đắc lực.

Trước khi set RAM ảo để giúp máy tránh tình trạng thiếu RAM thì trước tiên chúng ta cần tìm hiểu qua RAM ảo là gì đã nhé.
RAM ảo (Virtual Memory) hay còn gọi bộ nhớ mổ phỏng theo RAM vật lý và Windows lấy một phần dung lượng của ổ cứng laptop để làm RAM ảo, giúp các phần mềm đang cần RAM có thêm bộ nhớ để tiếp tục hoạt động ổn định hơn. Việc set RAM ảo hợp lý sẽ giúp cho laptop của bạn hoạt động trơn tru hơn cũng như có thể đáp ứng được về lượng RAM của các game hay các phần mềm yêu cầu RAM cao.
OK bây giờ bạn đã hiểu về RAM ảo như thế nào rồi đúng không. Vậy hãy tập trung theo dõi các bước dưới đây để chúng ta có thể set RAM ảo nhé.
Bước 1: Chuột phải vào biểu tượng My Computer => chọn Properties
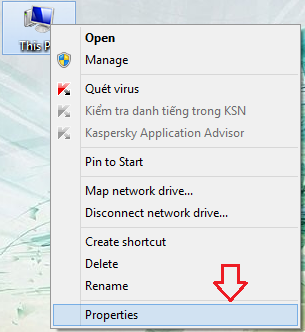
Bước 2: Sau khi chọn Properties thì sẽ hiện ra hộp thoại System => chọn Advanced system settings
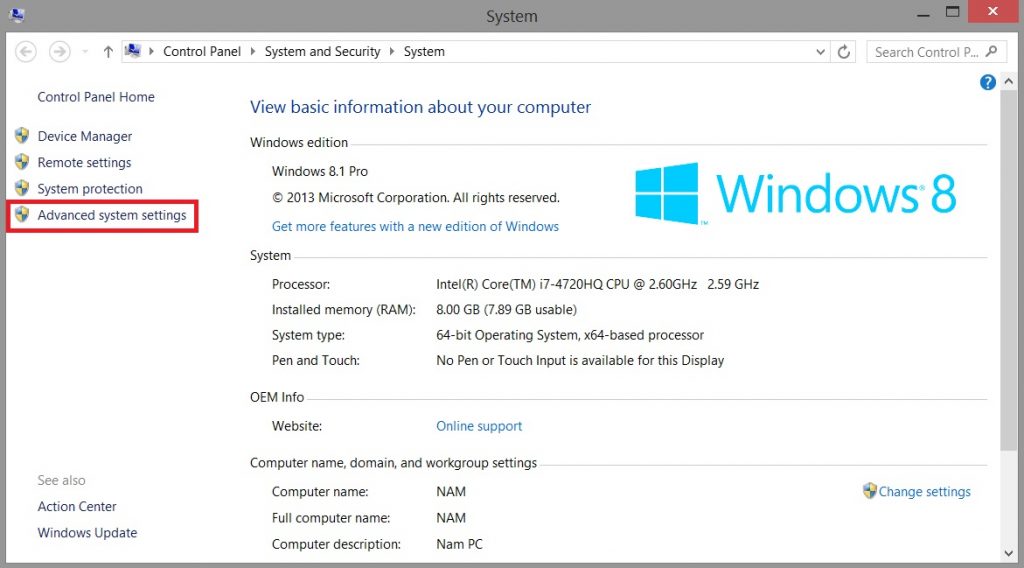
Bước 3: Trong hộp thoại System Properties hiện ra, chọn tab Advance rồi chọn Settings trong phần Performance.
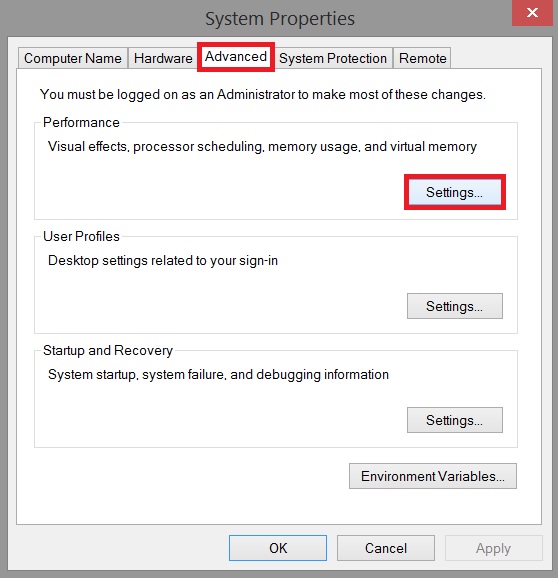
Bước 4: Hộp thoại Performance Options hiện ra, tiếp tục chọn tab Advanced rồi chọn nút Change.
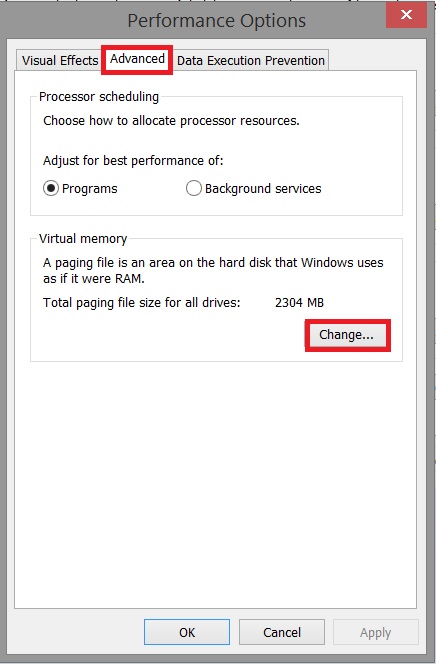
Bước 5: Sau khi chọn sẽ hiện ra hộp thoại Virtual Memory, ở hộp thoại này các bạn bỏ dấu tích ở dòng Automatically Manage paging file size for all drives. Lúc này phần bị mờ ở dưới sẽ sáng lên, các bạn tích chọn vào ô Custom size.
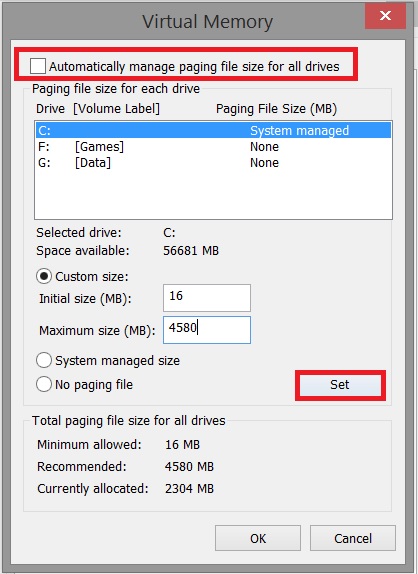
Tại đây bạn có thể nhập dung lượng RAM ảo theo ý muốn của mình. Trong phần Custom size này có 2 ô đó là Initial size (MB) và Maximum size (MB), lần lượt là dung lượng tối thiểu và dung lượng tối đa. Tại đây theo công thức thì lượng MB có thể nhập vào ô Initial size sẽ bằng lượng RAM vật lý x 1.5; còn ô Maximum size thì sẽ bằng lượng RAM vật lý x 3.
Để mình ví dụ nhé: Nếu RAM vật lý của bạn là 2GB = 2048MB thì bạn có thể nhập lượng RAM tói thiểu vào ô Initial Size là 2048 x 1,5 = 3072. Còn đối với ô Maximum size thì sẽ là 2048 x 3 = 6144.
Lưu ý:
– Nếu RAM của máy bạn có dung lượng < 3GB đối với bản 32bit hoặc < 4GB đối với bản 64bit thì các bạn có thể sử dụng công thức trong ví dụ trên nếu ổ C của bạn đủ lớn (thường thì khi set RAM ảo chúng ta hay set vào ổ C).
– Nếu RAM > 3GB đối với bản 32 bit hoặc > 4GB đối với bản 64 bit thì các bạn set RAM ảo với dung lượng bằng 1 nửa so với dung lượng của RAM vật lý ở cả 2 phần Initial size và Maximum size.
Nhưng theo mình các bạn nên lựa chọn dung lượng đã được gợi ý ở phía bên dưới phần Total paging file size for all drives để có được sự lựa chọn tốt nhất. Dòng Initial size (MB) thì lựa theo con số gợi ý của Minimum allowed. Còn dòng Maximum size (MB) thì để theo con số của Recommend. Còn nếu các bạn muốn nhập theo ý mình thì các bạn nên nhập với dung lượng ít hơn so với những gì mà bạn tính toán để có thể đảm bảo an toàn cho hệ thống cũng như ổ cứng nhiều hơn.
Sau khi nhập xong, bạn bấm Set và OK để lưu lại thiết lập vừa rồi.
Bước 6: Sau khi lưu thiết lập thì của System Properties thông báo rằng để có thể tiến hành việc tăng dung lượng bộ nhớ ảo này thì bạn cần phải Restart lại máy để những thay đổi vừa thiết lập có hiệu lực
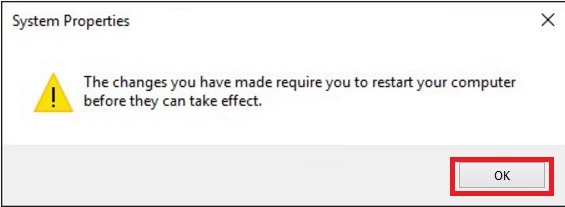
Vậy là qua bài này bạn đã có thể hiểu hơn và biết cách set RAM ảo để giúp máy bạn không còn trong tình trạng thiếu RAM khi chơi game hay sử dụng các phần mềm yêu cầu RAM cao nữa đúng không. Nhưng không phải cái gì nhiều quá cũng tốt, việc set RAM ảo cũng vậy. VÌ bản chất của việc set RAM ảo là việc sử dụng bộ nhớ của ổ cứng để làm RAM nên các bạn hãy lựa chọn thời điểm thích hợp để sử dụng RAM ảo nhằm đảm bảo hiệu suất sử dụng của laptop nhé.
9. Cách khởi động nhanh
Để tăng tốc độ khởi động cho laptop thì chúng ta còn có một cách đó là tăng số lượng lõi khởi động lên (cái này sử dụng được cho win 7/8/10 luôn nhé). Mặc định nó là 1, bây giờ bạn có thể để là 2 hoặc 3 tùy thuộc vào số nhân của CPU trong laptop bạn. Tốt nhất là tăng lên 2 thôi.
Thực hiện như sau:
Mở hộp thoại Run (Windows + R) => tiếp theo bạn hãy nhập vào từ khóa msconfig => nhấn Enter để thực hiện.
Một cửa sổ mới sẽ được mở ra, bạn chuyển qua tab Boot => nhấn vào Advanced options
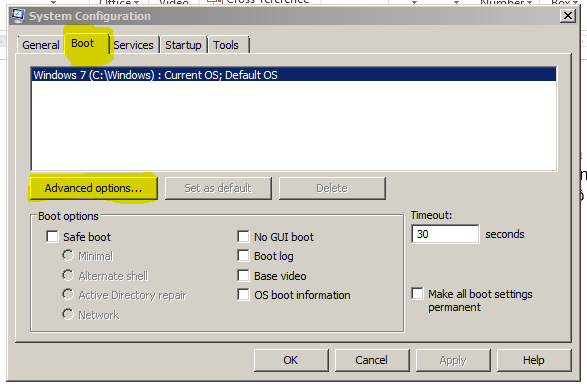
Tích vào dòng Number of processors và chọn số lõi mà bạn muốn. Ở đây mình sẽ để là 4.
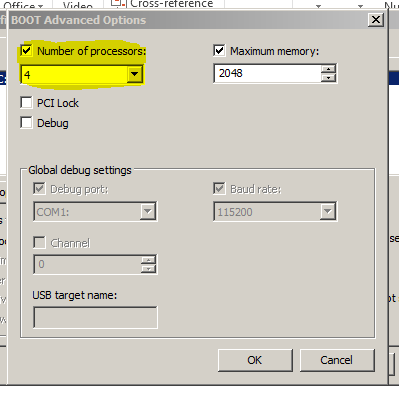
Cuối cùng nhấn OK => Apply để áp dụng.
10. Sử dụng phần mềm diệt virus
Một điều rất quan trọng nữa mà bạn không thể bỏ qua đó là phần mềm diệt virus. Một chiếc laptop mạnh khỏe và ổn định thì không thể thiếu một trình antivirus được.

Phần mềm diệt virus không làm tăng tốc độ laptop của bạn nhưng nó sẽ giữ laptop của bạn luôn ổn định và tránh được những mối nguy hiểm trên internet rất hiệu quả. Đây là một vài phần mềm diệt virus free nhưng vẫn vô cùng hiệu quả : Avira Free Antivirus 2018, Avast Free Antivirus 2018, Virus Kaspersky Free, Bitdefender Antivirus Free….
11. Giữ cho laptop không quá nóng
Nếu như bạn đang sử dụng Laptop thì hạn chế để lên chăn, gối khi sử dụng nhé. Bạn nên đặt ở nơi thoáng mát và nên sử dụng một chiếc quạt tản nhiệt cho laptop nhé.

Laptop quá nóng sẽ ảnh hưởng đến rất hiệu suất làm việc và nguy hiểm hơn là hỏng phần cứng như pin, main, ổ cứng…
Chính vì thế mình khuyên các bạn nên trang bị ngay cho laptop của mình một chiếc quản tản nhiệt (nếu như bạn đang sử dụng Laptop). Giá thành cũng rất rẻ thôi, chỉ hơn 100k/ cái. Còn nếu như bạn đang sử dụng PC thì có thể lắp thêm quạt gió để cho máy luôn mát và hoạt động tốt nhé.
12. Vệ sinh cho laptop thường xuyên
Điều quan trong cuối cùng mà mình muốn nói với các bạn đó là việc lau chùi, vệ sinh cho laptop thường xuyên.

Một trong những nguyên nhân gây nóng máy đó chính là các bụi bẩn bít kín hết lỗ thoáng khiến laptop không thể thoát khí nóng được ra ngoài. Chính vì thế bạn cần thường xuyên vệ sinh cho laptop để laptop có thể hoạt động được ổn định nhất.

 Nâng cấp laptop- tản mạn chuyện 5G
Sau một vài năm sử dụng, có thể chiếc laptop đã gắn bó cùng bạn suốt một thời gian dài đã trở nên cũ kỹ và cấu hình của chúng đã lạc hậu so với thời đại. Còn chần chừ gì, ngay khi đó chúng ta sẽ cần n
Nâng cấp laptop- tản mạn chuyện 5G
Sau một vài năm sử dụng, có thể chiếc laptop đã gắn bó cùng bạn suốt một thời gian dài đã trở nên cũ kỹ và cấu hình của chúng đã lạc hậu so với thời đại. Còn chần chừ gì, ngay khi đó chúng ta sẽ cần n
 Cách sao lưu và khôi phục dữ liệu
Khi đang sở hữu một chiếc laptop cũ một số bạn vẫn hay băn khoăn về cách để sao lưu dữ liệu cũ của mình để khi mua laptop mới hay nâng cấp, thay đổi ổ cứng mới không phải băn khoăn về chuyện mất mát
Cách sao lưu và khôi phục dữ liệu
Khi đang sở hữu một chiếc laptop cũ một số bạn vẫn hay băn khoăn về cách để sao lưu dữ liệu cũ của mình để khi mua laptop mới hay nâng cấp, thay đổi ổ cứng mới không phải băn khoăn về chuyện mất mát
 Hướng dẫn cách kiểm tra laptop cũ trước khi mua chi tiết và thật tâm nhất.
Chắc có rất nhiều bạn ở đây khi mua máy đang phân vân khi mua máy cũ làm sao để có thể test thử được xem máy mình có lỗi gì hay không. Hôm nay Laptophaiduong.vn - Chuyên bán laptop cũ sẽ giới thiệu ch
Hướng dẫn cách kiểm tra laptop cũ trước khi mua chi tiết và thật tâm nhất.
Chắc có rất nhiều bạn ở đây khi mua máy đang phân vân khi mua máy cũ làm sao để có thể test thử được xem máy mình có lỗi gì hay không. Hôm nay Laptophaiduong.vn - Chuyên bán laptop cũ sẽ giới thiệu ch