Nếu bạn đang sở hữu một chiếc laptop cũ nhưng lại muốn nó chạy nhanh hơn thì hãy tham khảo một số cách mà laptophhoangduong.vn sưu tầm được nhé (chú ý nếu sử dụng hết những cách bên dưới mà không cải thiện được tình hình được chút nào thì tốt nhất bạn nên đem máy đến Laptophoangduong.vn để được tư vấn giải quyết nhé)
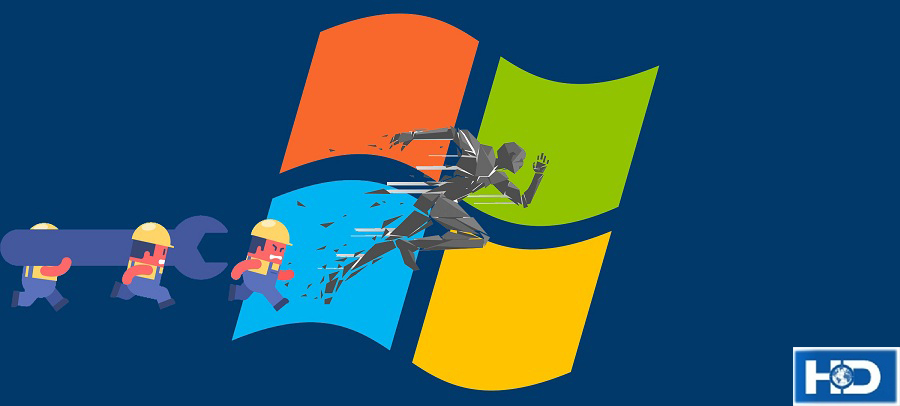
Lưu ý cách mình sử dụng bên dưới chỉ giúp máy bạn ổn định như lúc mới mua, xóa hoặc vô hiệu hóa những phần không cần thiết – nó hoàn toàn không thể nhanh bằng khi bạn nâng cấp ổ cứng SSD hoặc RAM nhé.
Những thủ thuật này hoàn toàn có thể sử dụng trên cả windows 7/8/10.
1, Xóa File rác
Tất cả những file sinh ra trong thư mục này là do windows tự tạo ra trong quá tình sử dụng sau khi bạn lưu file hoặc dừng sử dụng phần mềm thì những file trong temp sẽ trở lên vô dụng, bạn hoàn toàn yên tâm khi xóa file trong thư mục này nhé hơn nữa còn khiến máy chạy nhanh hơn trông thấy đấy
Đầu tiên bấm Windows + R
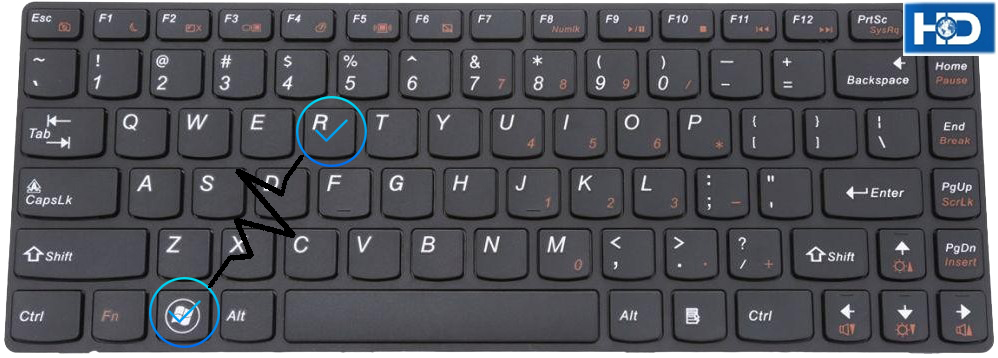
Sau đó nhấp %temp% vào hộp thoại Run mới xuất hiện
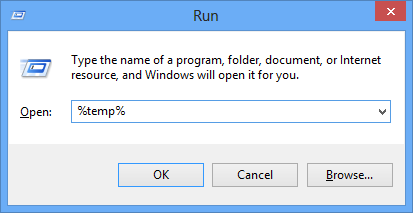
Sau đó bấm ctrl + A để chọn tất cả

Kích chuột phải sau đó bấm delete để xóa hết file vào thùng rác
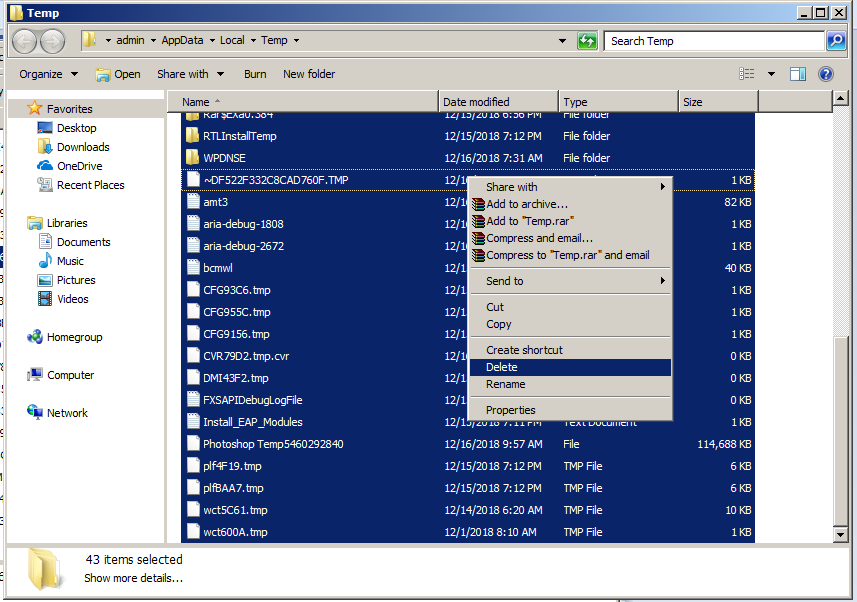
Hoặc bấm Shift + Delete để xóa vĩnh viễn tất cả file này đi

2. Tắt Service & Startup không cần thiết
Một số phần mềm khi cài đặt sẽ tự động chạy cùng win hay một số phần mềm trong máy không cần thiết sẽ khiến tốc độ máy của bạn chậm đi đáng kể vì vậy tắt chúng đi là cần thiết nếu bạn cảm thấy máy mình bị chậm nhé.
Cách thực hiện:
+Bước 1: (Windows + R) sau đó gõ lệnh msconfig sau đó Enter.
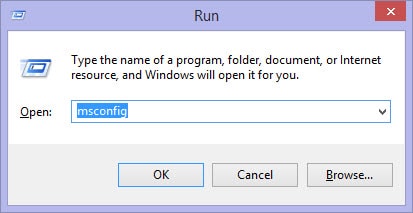
+ Bước 2: Chọn mục Services và tích vào “Hide all Microsoft services” ở dưới cùng để hiển thị tất cả các chương trình không phải của windows.
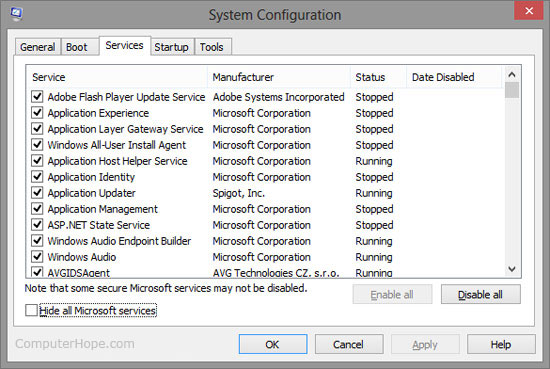
Tại đây bạn lựa chọn những ứng dụng mà bạn thấy không cần thiết và tích vào Disable sau đó nhấn Apply để áp dụng thay đổi.
Còn nếu chưa thỏa mãn bạn có thể tắt cả những phần mềm hệ thống bằng cách bật “Hide all Microsoft services” lên và đây là những services hệ thống mà bạn có thể tắt (hãy đọc kỹ trước khi tắt chúng đi nhé)
- Print Spooler: Nếu bạn không có nhu cầu xuất file ảnh, tài liệu ra máy in hoặc thành file PDF
- Bluetooth Support: Đâu phải máy nào cũng có Bluetooth?
- Remote Registry: Điều khiển Registry từ xa, một trong những dịch vụ hiếm hoi thường được khuyên để ở tình trạng tắt, trừ khi bạn có nhu cầu sử dụng chức năng này
- Remote Desktop: Chức năng remote desktop tích hợp sẵn của Windows, nếu bạn không dùng đến, tắt hẳn dịch vụ này
- Tablet PC Input Service: Bạn nghe đến Tablet PC bao giờ chưa? Nếu chưa, tắt!.
- Windows Time: Đối với những máy thường xuyên không có kết nối Internet (dù ngày nay rất hiếm gặp). Đồng bộ thời gian với thế giời mạng là không cần thiết. Tuy vậy dịch vụ này thực sự tốn cực kỳ ít tài nguyên.
- Secondary logon: Nếu bạn không dùng chung máy với ai trong nhà hoặc đơn giản là Windows chỉ sử dụng 1 account, dịch vụ này không cần thiết.
- Fax: tương tự Print Spooler, chỉ nên bận khi bạn có phần cứng hỗ trợ
- Routing and Remote Access Service: Cung cấp một số chức năng định tuyến nhất định, chủ yếu sử dụng trong mạng doanh nghiệp. Nên set sang Manual cho an toàn.
- Certificate Propagation: phục vụ việc xác thực bằng SmartCard khi kết nối với các mạng công ty, doanh nghiệp. Người dùng bình thường có thể không cần chức năng này.
- Netlogon: Phục vụ việc giao tiếp giữa máy bàn với server domain controller trong mạng doanh nghiệp. Máy cá nhân tại nhà không cần chức năng này.
Parental Controls: Cái tên nói lên tất cả. Bạn chưa có nhóc nào hoặc vẫn FA? Tắt!
- Smart Card: tương tự Certificate Propagation, phục vụ việc xác thực nếu máy nắm trong các mạng lớn.
- Windows Firewall: thường thì các phần mềm Internest Security cài thêm đã có sẵn tường lửa, có thể bạn không muốn dùng sản phẩm của Microsoft làm gì nữa cả.
- Windows Error Reporting Service: Khi phần mềm xảy ra lỗi, ta thường thấy tùy chọn “Report “ để thông báo lỗi cho hệ thống của Microsoft và tìm giải pháp sửa chữa tự động. Nhưng ở Việt Nam không biết đã có người dùng cuối nào tận dụng được chức năng này chưa?
- Windows Defender: tương tự với Firewall, nếu bạn có Anti-virus hoặc Internet Security xịn cài sẵn, dịch vụ này là thừa thãi.
+ Bước 3: Chọn mục Startup để loại bỏ những chương trình khởi động cùng windows đi. Bạn nên để lại các ứng dụng thực sự cần thiết ví dụ như unikey, idm, phần mềm diệt virus thôi. Còn những thứ khác thì Disable hết đi để có thể tăng tốc độ khởi động máy tính.
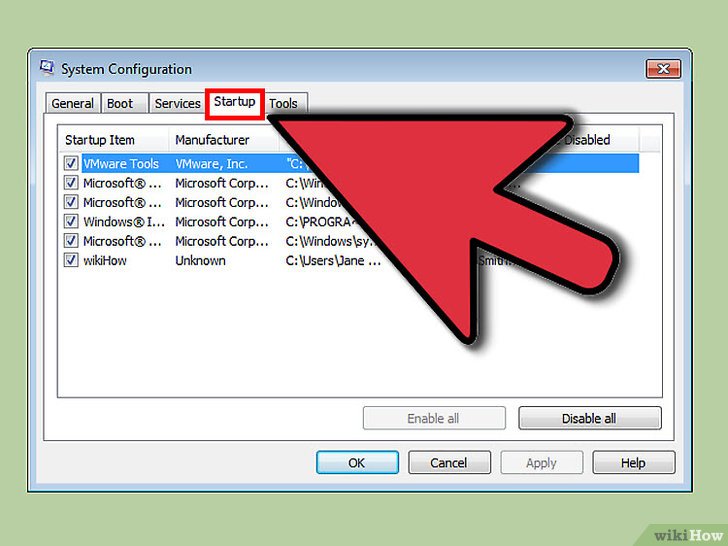
3. Gỡ bỏ phần mềm không cần thiết
Để gỡ bỏ các phần mềm này bạn có thể bấm vào Start -> Control Panel
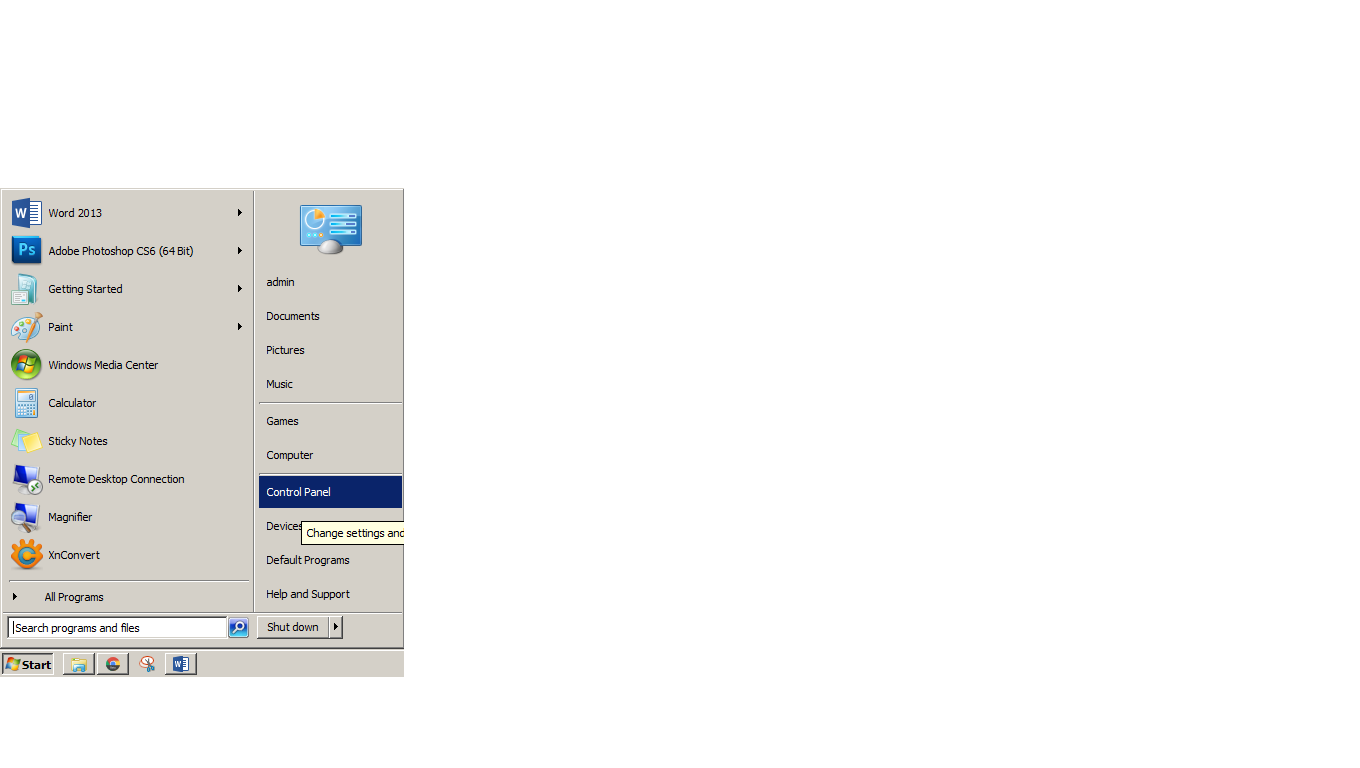
Sau đó chọn Uninstall a program tìm đến các phần mềm không dùng và tiến hành gỡ bỏ.
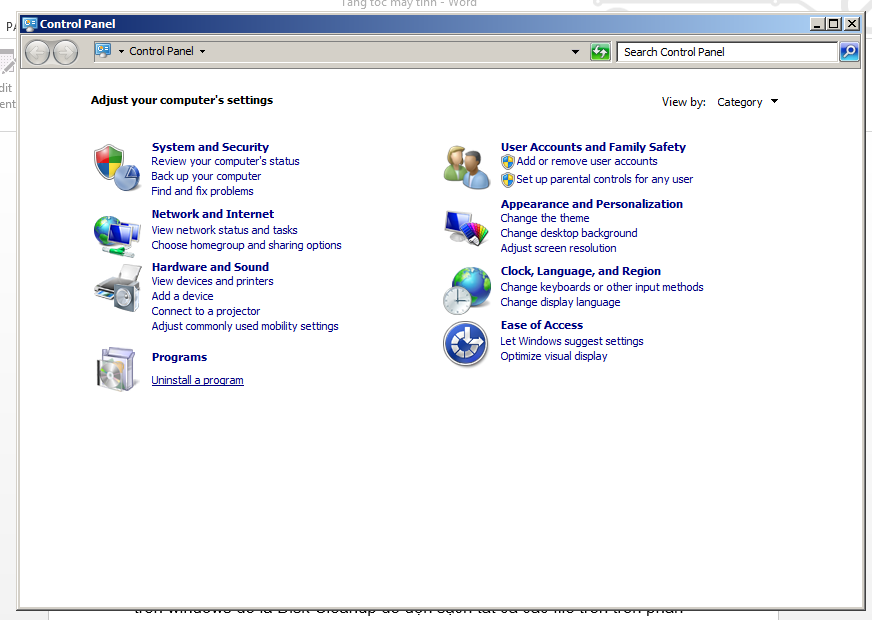
4. Sử dụng dọn dẹp ổ đĩa
Bạn có thể dọn dẹp sạch sẽ các loại file không cần thiết bằng công cụ có sẵn hoặc công cụ ngoài, công cụ có sẵn trong windows khi quét sẽ an toàn hơn nhưng lại không thể mạnh mẽ bằng các công cụ bên ngoài được.
Công cụ dọn dẹp ổ đĩa hệ thống
Thực hiện:
Mở hộp thoại run (Windows + R) lên và gõ lệnh cleanmgr => nhấn Enter. Sau đó bạn chỉ cần lựa chọn ổ muốn quét và nhấn OK
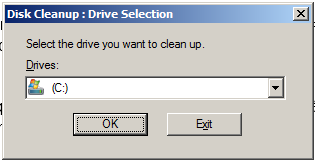
Tiếp theo bạn chọn những nơi muốn quét, bạn có thể chọn hết sau đó nhấn ok để quét.
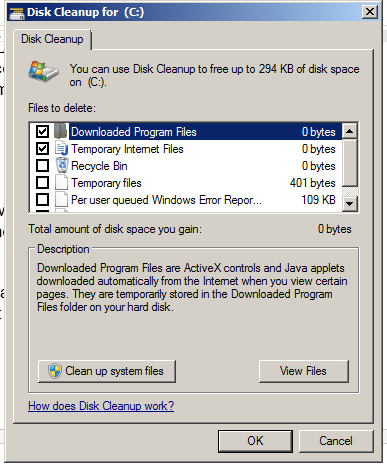
Lưu ý: Ưu tiên quét ổ chứa hệ điều hành trước, bởi vì ổ này chúng ta thao tác và sử dụng nhiều nhất nên tất nhiên là rác cũng rất nhiều.
Ngoài ra bạn có thể sử dụng những công cụ dọn rác bên ngoài như Ccleaner hoặc công cụ tổng hơp siêu mạnh như Wise Care 365.
5. Chống phân mảnh ổ cứng trong windows
Bạn có thể hiểu đơn giản rằng phân mảnh ổ cứng là hiện tượng dữ liệu bị phân tán không theo thứ tự. Chính vì thế nhiệm vụ của bạn phân bố dữ liệu theo đúng thứ tự của bề mặt ổ đĩa.
Ví dụ: Khi bạn copy dữ liệu vào phân vùng ổ cứng thì dữ liệu được ghi sẽ nằm ở sau phần dữ liệu cuối cùng. Có nghĩa là nếu bạn vừa xóa đi một file bất kỳ và copy một file mới vào thì file mới sẽ không được copy vào “khoảng trống” của file bạn vừa xóa đi, mà thay vào đó nó sẽ nằm ở phần dữ liệu cuối cùng, là khoảng trống mà lúc nãy bạn vừa xóa file sẽ vẫn còn đó mà chưa được ghi bù vào.
Phân mảnh ổ cứng sẽ khiến cho tốc độ truy xuất dữ liệu bị chậm đi, kéo theo máy cũng bị chậm đi. Hiện nay, có rất nhiều công cụ, phần mềm phòng tránh phân mảnh ổ cứng rất tốt.
Để chống phân mảnh cho ổ cứng, các bạn có thể dùng chức năng Disk defragment có sẵn trong windows bằng cách Click chuột phải vào ổ đĩa bât kỳ, chọn Properties -> chọn Tools -> Defragment now
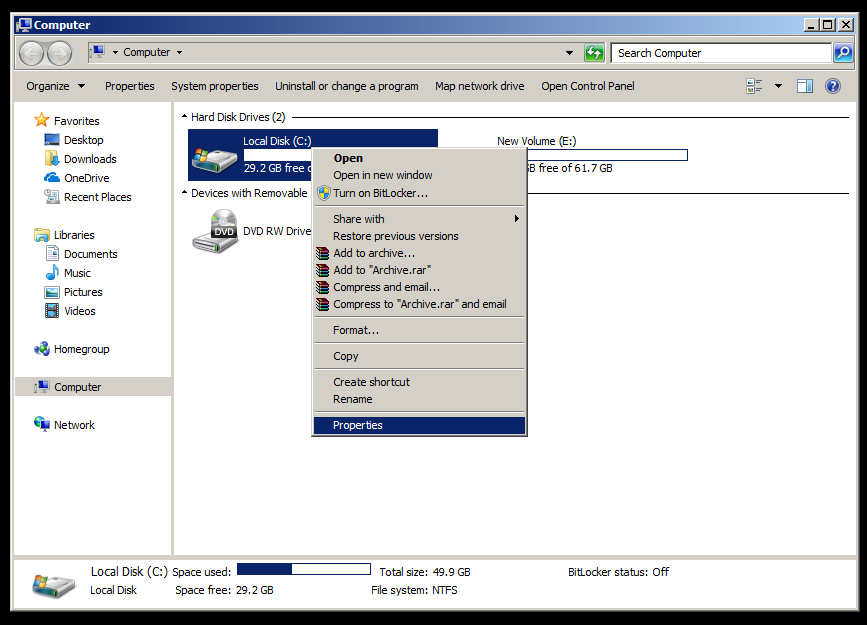
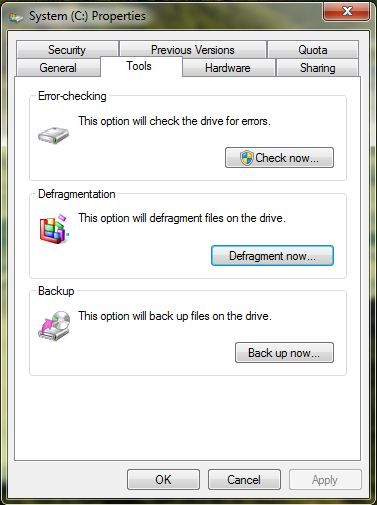
Click vào Analyze disk để Windows kiểm tra xem ổ cứng của bạn có bị phân mảnh hay không, nếu có hãy chọn Defragment Disk.
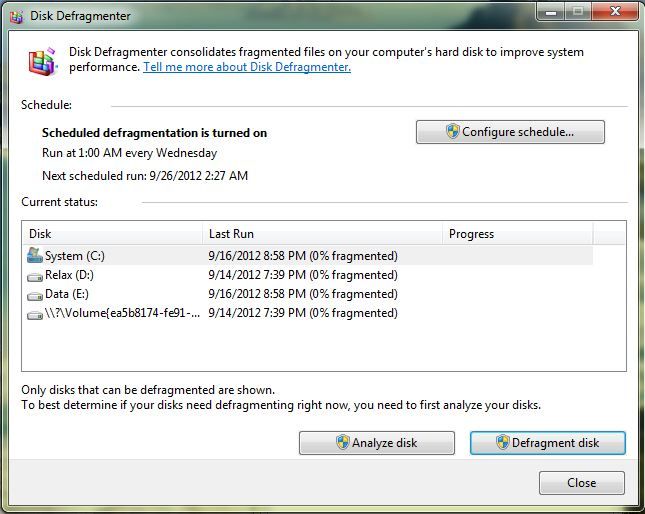
Chú ý: Tuyệt đối không chống phân mảnh cho ổ cứng SSD nhé, vì cơ chế hoạt động của ổ cứng SSD là hoàn toàn khác. Đối với ổ SSD thì bạn không cần phải thực hiện chống phân mảnh.
6. Điều chỉnh kích thước thùng rác (Recycle Bin)
Phân vùng ổ cứng khác nhau sẽ có khu vực thùng rác khác nhau, phân vùng càng lớn thì kích thước lưu trữ thùng rác càng lớn. Nguyên lý làm việc của nó là mỗi khi bạn xóa một file nào đó trên ổ cứng thì nó sẽ được di chuyển vào thùng rác. Và khi thùng rác đầy thì những file đã xóa cũ hơn sẽ tự động bị xóa vĩnh viễn ra khỏi máy tính, cứ như thế file mới sẽ đẩy file cũ xuống và nó sẽ xóa theo trình tự như vậy.
Chính vì thế bạn nên chỉnh lại dung lượng thùng rác cho phù hợp. Vừa tối được dung lượng ổ cứng mà lại vừa tăng tốc độ máy tính. Để làm được việc này, bạn chỉnh như sau:
Cách thực hiện:
Nhấn chuột phải vào thùng rác (Recycle Bin) và chọn Properties. Sau đó lựa chọn từng phân vùng ổ cứng là đặt lại dung lượng lưu trữ cho thùng rác.
.jpg)
Bạn chọn vào phân vùng bạn định cài đặt sau đó trong phần Custom size bạn điều chỉnh sao cho phù hợp, như của mình sẽ để là 1024Mb tức khoảng 1Gb.
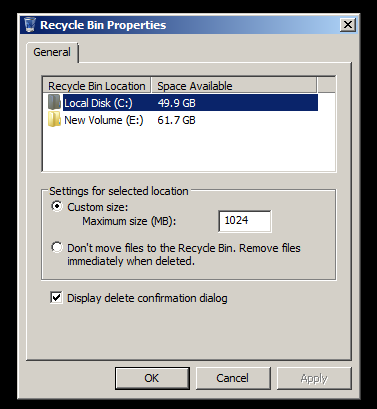

 Nâng cấp laptop- tản mạn chuyện 5G
Sau một vài năm sử dụng, có thể chiếc laptop đã gắn bó cùng bạn suốt một thời gian dài đã trở nên cũ kỹ và cấu hình của chúng đã lạc hậu so với thời đại. Còn chần chừ gì, ngay khi đó chúng ta sẽ cần n
Nâng cấp laptop- tản mạn chuyện 5G
Sau một vài năm sử dụng, có thể chiếc laptop đã gắn bó cùng bạn suốt một thời gian dài đã trở nên cũ kỹ và cấu hình của chúng đã lạc hậu so với thời đại. Còn chần chừ gì, ngay khi đó chúng ta sẽ cần n
 Cách sao lưu và khôi phục dữ liệu
Khi đang sở hữu một chiếc laptop cũ một số bạn vẫn hay băn khoăn về cách để sao lưu dữ liệu cũ của mình để khi mua laptop mới hay nâng cấp, thay đổi ổ cứng mới không phải băn khoăn về chuyện mất mát
Cách sao lưu và khôi phục dữ liệu
Khi đang sở hữu một chiếc laptop cũ một số bạn vẫn hay băn khoăn về cách để sao lưu dữ liệu cũ của mình để khi mua laptop mới hay nâng cấp, thay đổi ổ cứng mới không phải băn khoăn về chuyện mất mát
 Hướng dẫn cách kiểm tra laptop cũ trước khi mua chi tiết và thật tâm nhất.
Chắc có rất nhiều bạn ở đây khi mua máy đang phân vân khi mua máy cũ làm sao để có thể test thử được xem máy mình có lỗi gì hay không. Hôm nay Laptophaiduong.vn - Chuyên bán laptop cũ sẽ giới thiệu ch
Hướng dẫn cách kiểm tra laptop cũ trước khi mua chi tiết và thật tâm nhất.
Chắc có rất nhiều bạn ở đây khi mua máy đang phân vân khi mua máy cũ làm sao để có thể test thử được xem máy mình có lỗi gì hay không. Hôm nay Laptophaiduong.vn - Chuyên bán laptop cũ sẽ giới thiệu ch