Phiên bản TP-link TL-WR840N có vẻ ngoài khá đẹp mắt, giá rẻ phù hợp với gia đình. Sử dụng TP-link TL-WR840N tại nhà, bạn nên trang bị cho mình các kỹ năng như đổi mật khẩu Bộ phát WIFI TP-link TL-WR840N hay đổi tên Bộ phát WIFI TP-link TL-WR840N.

Hiện nay TL-WR840N đã có sách hướng dẫn bằng tiếng việt và giao diện trang chủ tiếng việt nên việc thao tác trên trang chủ cũng đơn giản hơn bao giờ hết, tuy nhiên một số bạn vẫn khá khó khăn trong việc tiếp cận và cài đặt nên mình quyết định làm bài hướng dẫn này.

Kết nối dây mạng và bộ sạc như hình.
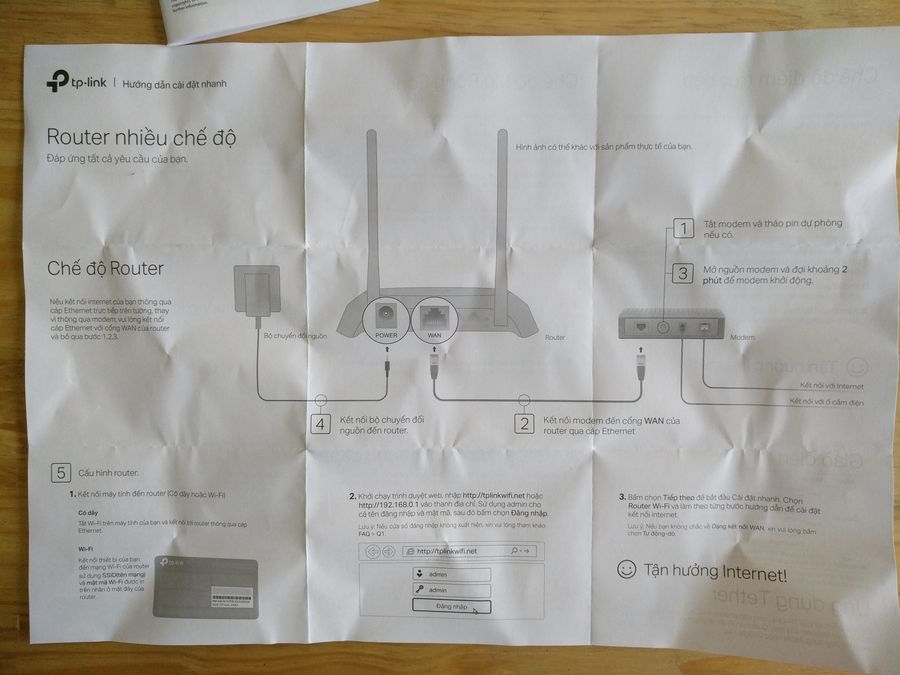
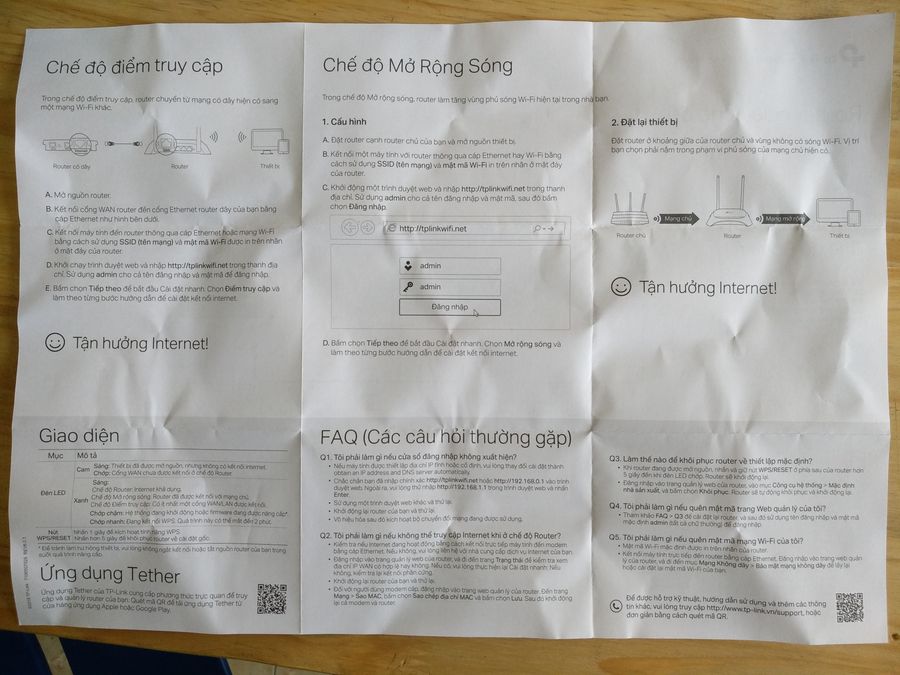
CÁCH ĐỔI MẬT KHẨU Bộ phát WIFI TP-link TL-WR840N, THAY PASS WIFI TP LINK TP-link TL-WR840N
Bước 1: Đầu tiên bạn phải chắc chắn là mình đã đăng nhập vào bộ phát Wifi của TP-link.
Thường thì khi mua bộ phát wifi bạn thường nhờ người bán đổi mật khẩu và tên cho sẵn rồi. Còn nếu chưa được đổi bạn có thể mở đằng sau bộ phát ra để xem tên bộ phát (thường được ký hiệu là SSID ở đây của mình là TP-link 0D4C) và mật khẩu (mật mã Wifi/PIN)

Bước 2 : Truy cập cấu hình Bộ phát WIFI TP-link TL-WR840N
Bằng cách nhập địa chỉ: 192.168.1.1 (hay http://tplinkwifi.net) vào thanh URL của trình duyệt web như một trang web bình thường..
Sau đó nhập Tài khoản và mật khẩu để truy cập Bộ phát WIFI TP-link TL-WR840N.
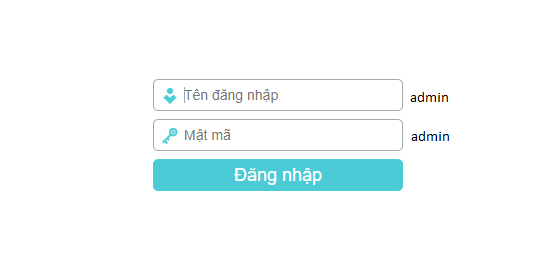
Trong đó mặc định tài khoản và mật khẩu là:
Tên đăng nhập (User): admin
Mật mã (Password): admin
Sau đó ấn Đăng nhâp (Login) để đăng nhập tiến hành cài đặt đổi mật khẩu Bộ phát WIFI TP-link TL-WR840N.
Trong giao diện modem TP-link TL-WR840N lựa chọn Mạng không dây (Wireless).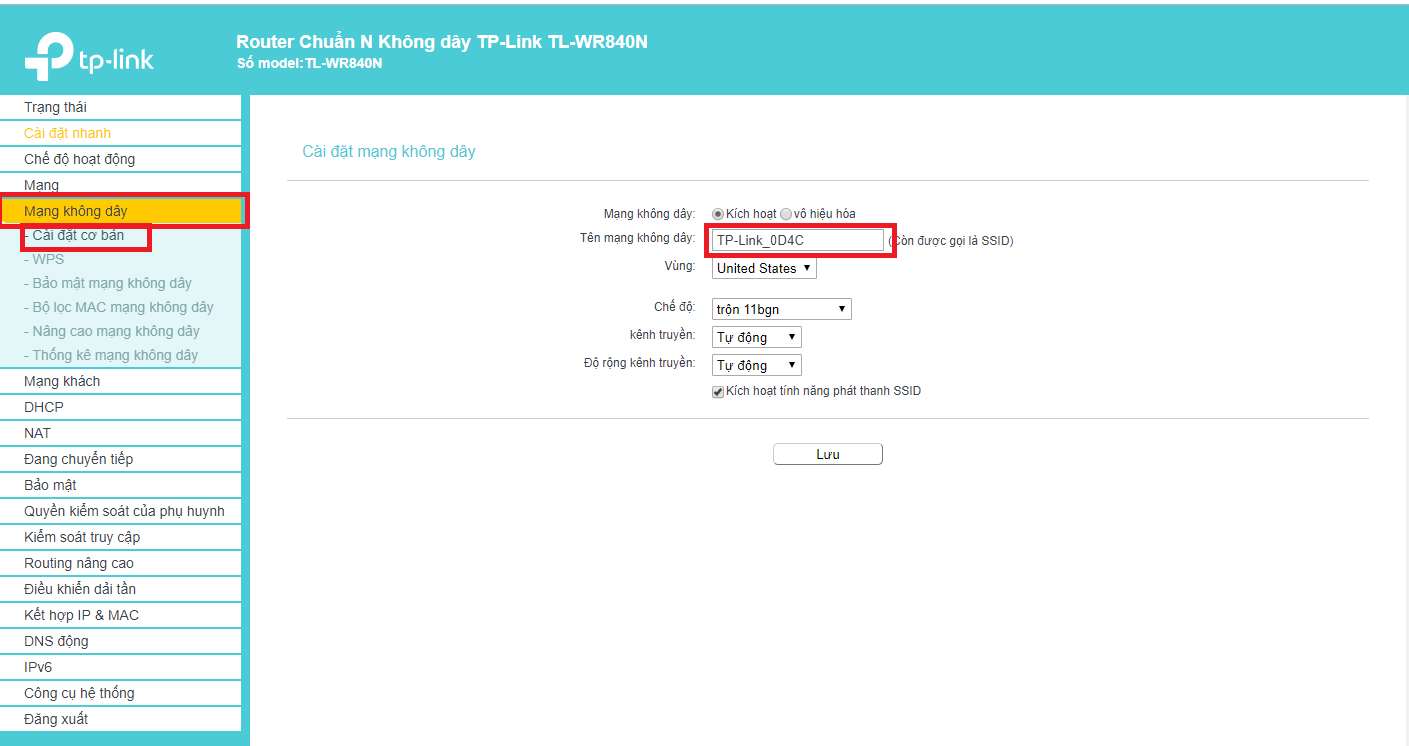
Ở đây bạn có thể đổi tên của bộ phát Wifi bằng cách đổi tên trong “Tên mạng không dây”
Bước 3: Chọn tiếp “Bảo mật mạng không dây” (Wireless Security)
Để vào phần đổi mật khẩu Bộ phát WIFI TP-link TL-WR840N.
Bước 4: Tại phần Mật mã không dây (Wireless Password)
Chứa mật khẩu cũ của modem TP-link TL-WR840N. Hãy xóa mật khẩu đó và nhập mật khẩu mới vào ô trống.
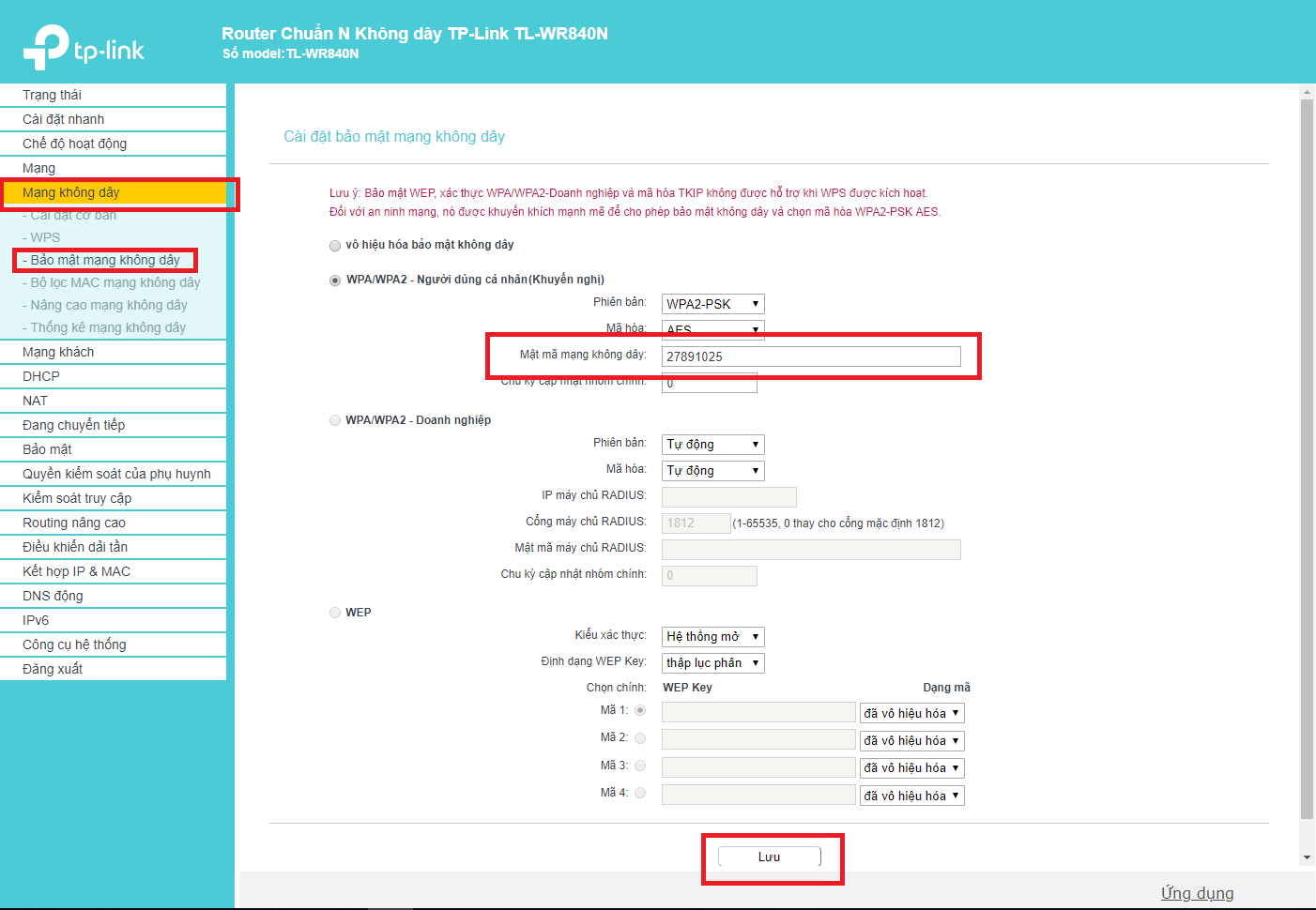
Kéo xuống dưới để Lưu (Save) lại thao tác đổi mật khẩu.
Bước 5: Mật khẩu mới đã được lưu lại
Nhưng vẫn cần Khởi động lại (reset) modem để mật khẩu WiFi được kích hoạt.
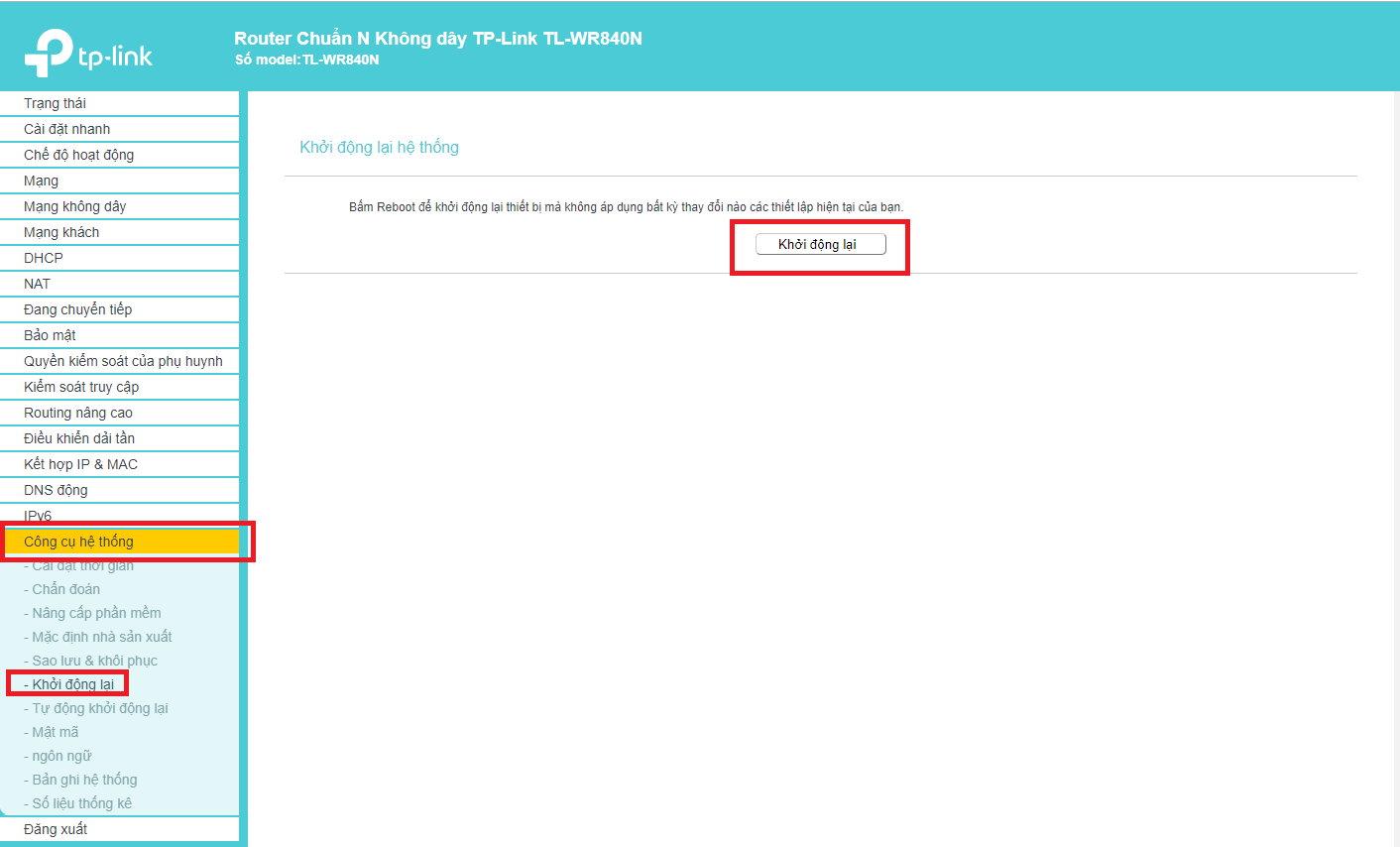
Chọn Công cụ hệ thống (System Tools) > Khởi động lại (Reboot). Sau đó ấn nút Khởi động lại) Reboot và chờ đợi modem TP-link TL-WR840N tiến hành reset mạng.
Chờ đợi modem TP-link TL-WR840N tiến hành reboot trong vài phút.
Sau khi đổi mật khẩu Bộ phát WIFI TP-link TL-WR840N thành công, bạn kết nối lại wifi bằng cách nhập mật khẩu mới tạo.
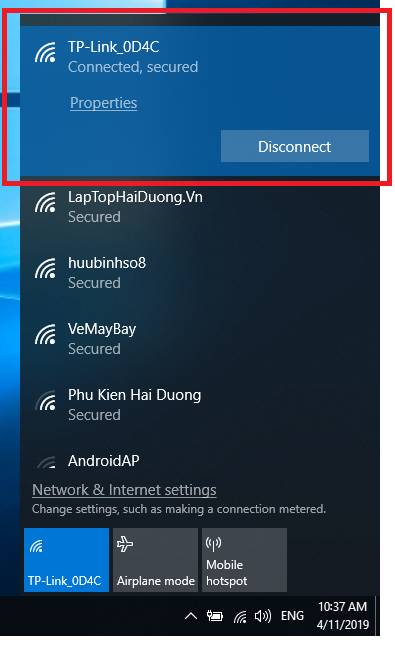
Ngoài cách đổi mật khẩu nêu trên, còn có cách đổi mật khẩu wifi TP Link khác mà người dùng cần biết. Đó chính là thực hiện đổi mật khẩu wifi TP Link ngay trong phần Công cụ hệ thống (System Tools) của giao diện modem. Bạn có thể tùy ý lựa chọn cách đơn giản nhất cho mình để thực hiện đổi mật khẩu wifi TP Link, đổi mật khẩu Bộ phát WIFI TP-link TL-WR840N.

 Nâng cấp laptop- tản mạn chuyện 5G
Sau một vài năm sử dụng, có thể chiếc laptop đã gắn bó cùng bạn suốt một thời gian dài đã trở nên cũ kỹ và cấu hình của chúng đã lạc hậu so với thời đại. Còn chần chừ gì, ngay khi đó chúng ta sẽ cần n
Nâng cấp laptop- tản mạn chuyện 5G
Sau một vài năm sử dụng, có thể chiếc laptop đã gắn bó cùng bạn suốt một thời gian dài đã trở nên cũ kỹ và cấu hình của chúng đã lạc hậu so với thời đại. Còn chần chừ gì, ngay khi đó chúng ta sẽ cần n
 Cách sao lưu và khôi phục dữ liệu
Khi đang sở hữu một chiếc laptop cũ một số bạn vẫn hay băn khoăn về cách để sao lưu dữ liệu cũ của mình để khi mua laptop mới hay nâng cấp, thay đổi ổ cứng mới không phải băn khoăn về chuyện mất mát
Cách sao lưu và khôi phục dữ liệu
Khi đang sở hữu một chiếc laptop cũ một số bạn vẫn hay băn khoăn về cách để sao lưu dữ liệu cũ của mình để khi mua laptop mới hay nâng cấp, thay đổi ổ cứng mới không phải băn khoăn về chuyện mất mát
 Hướng dẫn cách kiểm tra laptop cũ trước khi mua chi tiết và thật tâm nhất.
Chắc có rất nhiều bạn ở đây khi mua máy đang phân vân khi mua máy cũ làm sao để có thể test thử được xem máy mình có lỗi gì hay không. Hôm nay Laptophaiduong.vn - Chuyên bán laptop cũ sẽ giới thiệu ch
Hướng dẫn cách kiểm tra laptop cũ trước khi mua chi tiết và thật tâm nhất.
Chắc có rất nhiều bạn ở đây khi mua máy đang phân vân khi mua máy cũ làm sao để có thể test thử được xem máy mình có lỗi gì hay không. Hôm nay Laptophaiduong.vn - Chuyên bán laptop cũ sẽ giới thiệu ch